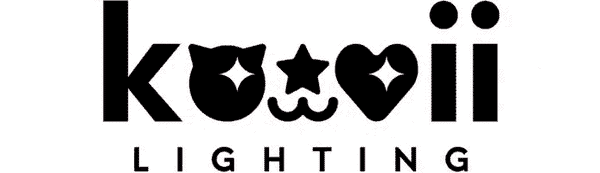💪How to Use
Quick Setup Guide

Detailed Walkthrough


Connecting to Your Device
Your heart microphone is compatible with devices that have USB-C ports, ranging from laptops and computers to phones to tablets. Read below for detailed connection instructions.
Laptop/Desktop Computer
Mac: once you plug your mic into your device, open preferences (in the Apple dropdown):

then select Sound, then Input, then make sure you have "USB Audio" selected, adjust input levels to your liking and you should be ready to go!

NOTE: If you are trying to record with two heart microphones at once, Mac currently does not support this endeavor since the microphones will appear as duplicate audio sources. There is currently no workaround, so we suggest in this case to have a dedicated device for each mic.
Windows: once you plug your mic into your device for the first time, it will take few seconds for the system to set it up, and you may see these prompts below:

Once your mic ("USB Audio") is ready to go, navigate to Settings, then Sound, then Input, choosing "Microphone (USB Audio)" as your input device.

You can then click on Device Properties if you want to change the name of the mic in your system, adjust and test the volume.

Mobile phones/Tablets
iPhone: in order to connect the microphone directly to the iPhone, you will need an Apple "lighting to USB 3 camera adapter"
iPad: use a USB-C cable with any iPad with a USB-C port and begin using right away
Android: use a USB-C cable with any Android with a USB-C port and begin using right away
Recording with your device
Get started recording with your mic quickly and easily by using any audio-recording app that your device may have. Be sure to record a test prior to laying down any audio you intend on using for a project. Add headphones to hear the sound source as you're recording by plugging the headphones into the bottom of the mic.
NOTE: whenever you go to record with your mic, please make sure to turn the mic volume knob all the way to the left, then 3-5 clicks to the right. No matter what we recommend, you know your setup best so test and set the levels that work for you!